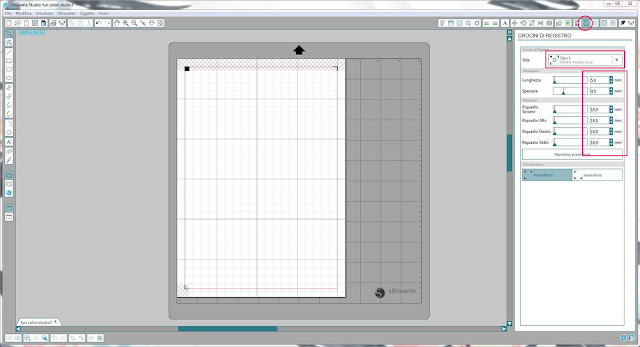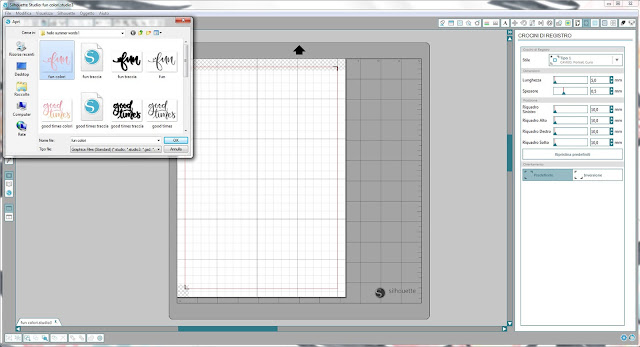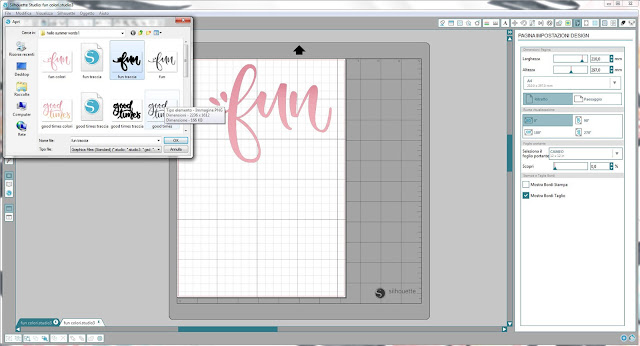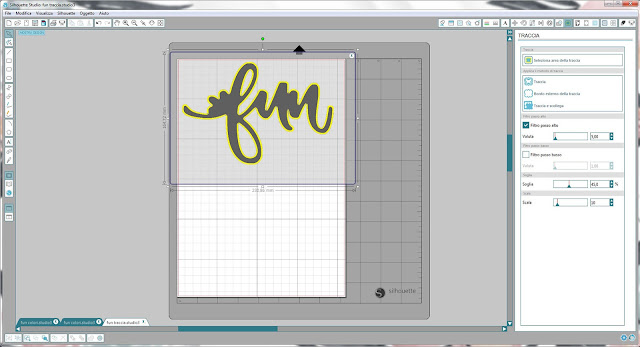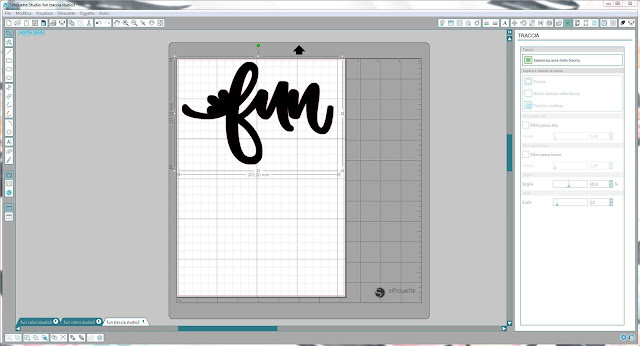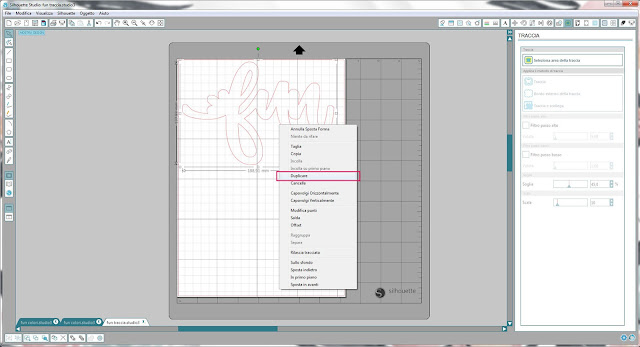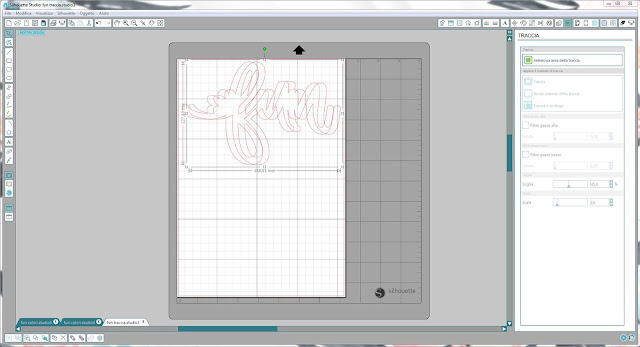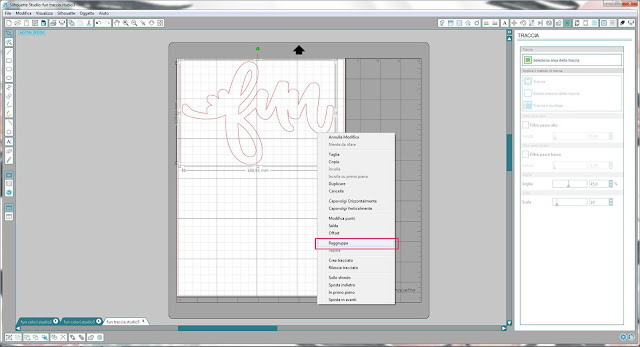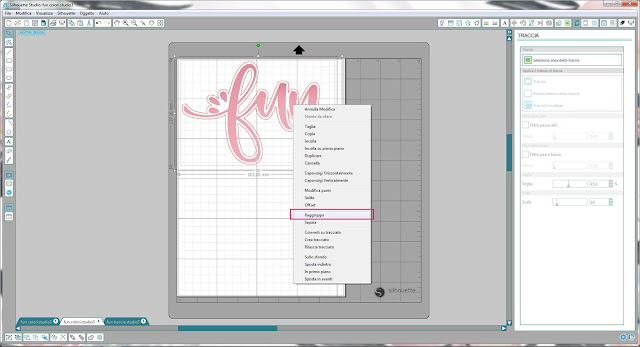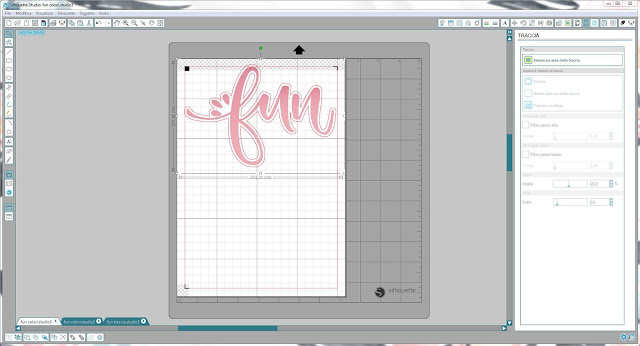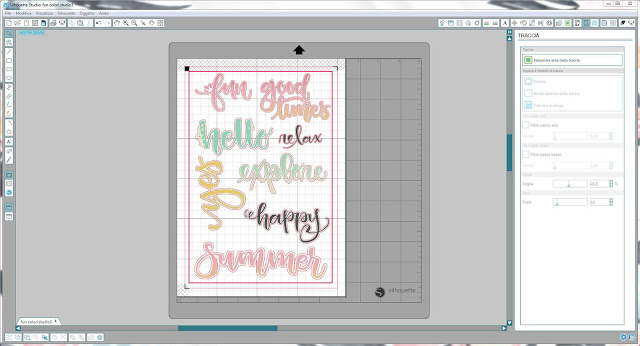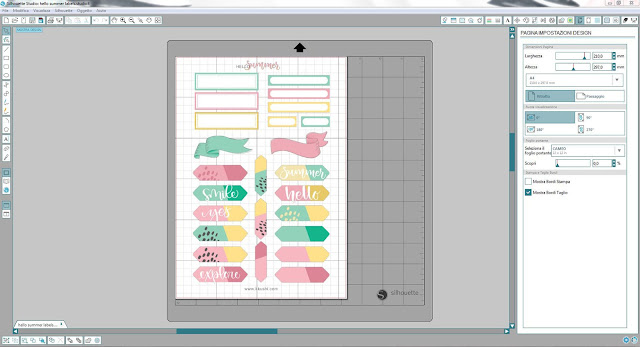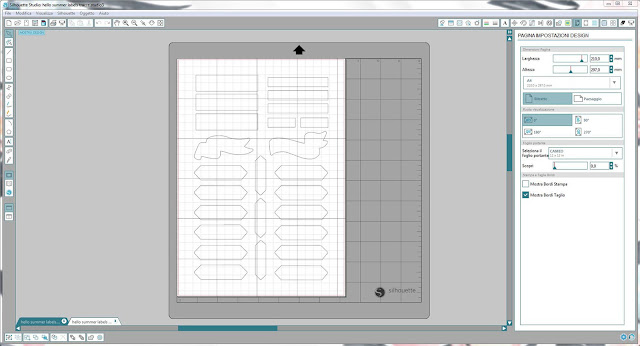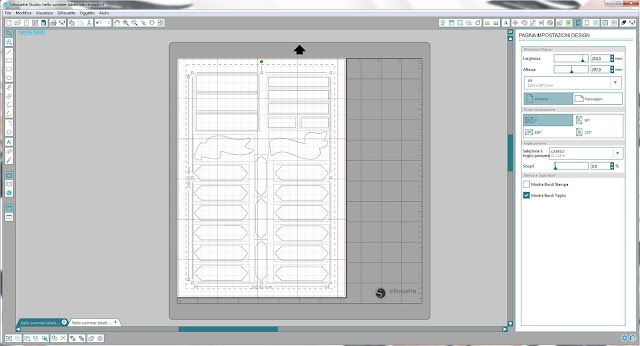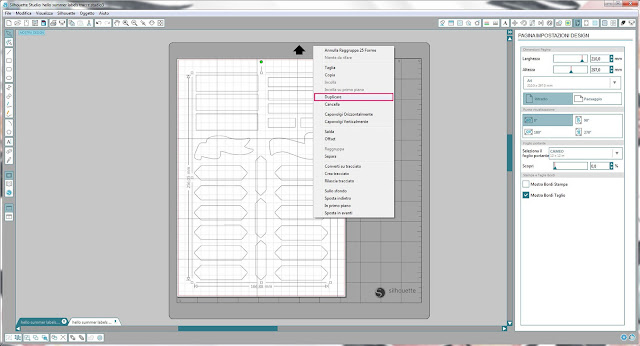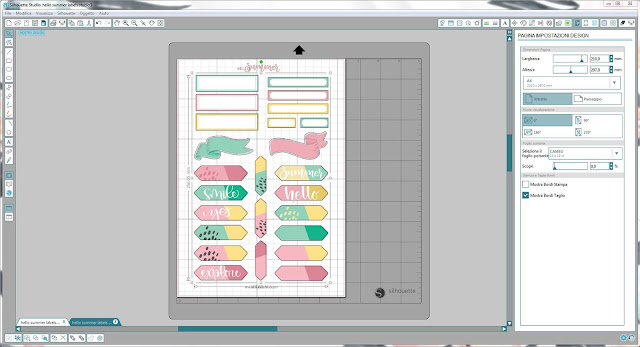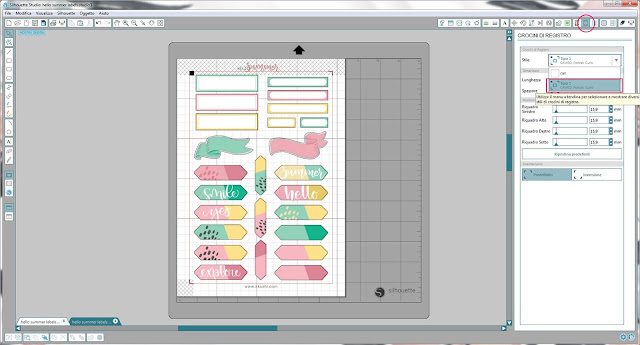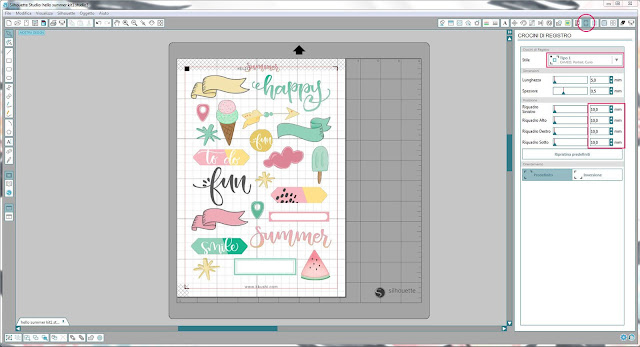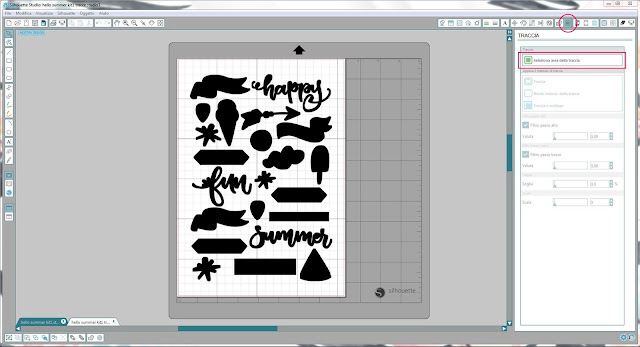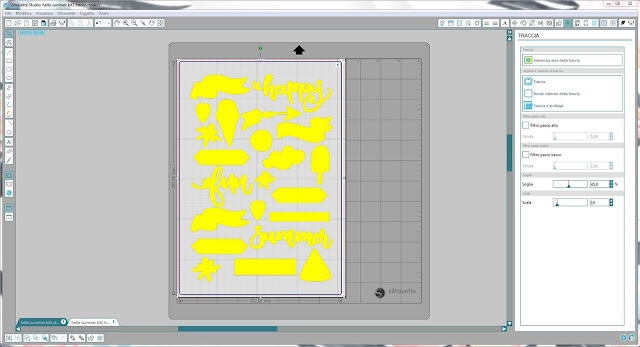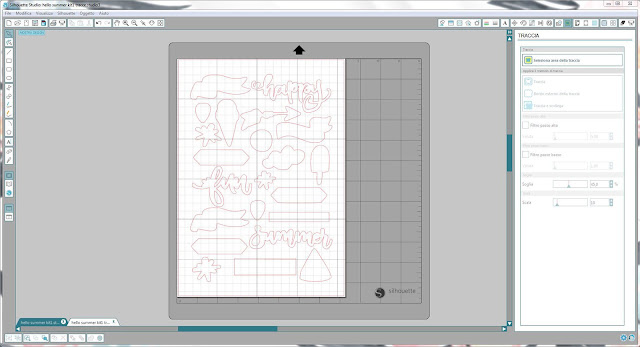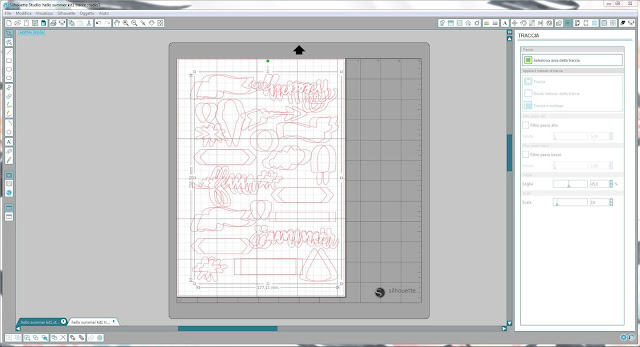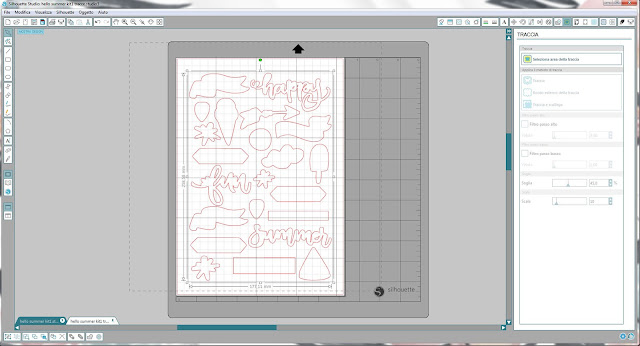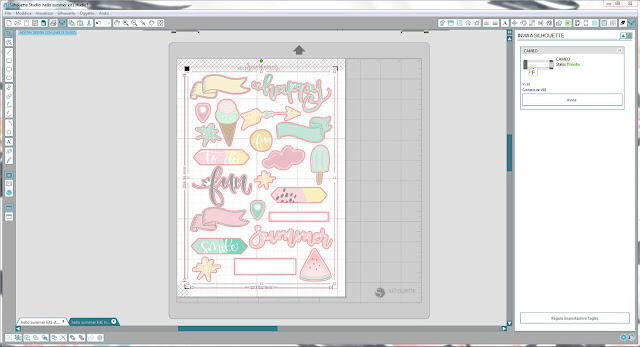Questo post fa parte di una serie di tutorial su come utilizzare i file in vendita nel
mio negozio Etsy. Ovviamente queste istruzioni si applicano in maniera più generale a qualsiasi altro materiale digitale vogliate utilizzare con la Cameo.
Quando si hanno file immagine di singole parole le possibilità di utilizzo sono molteplici. Possono essere stampate e tagliate singolarmente in qualsiasi dimensione vi permetta la vostra stampante. Possono essere ripetute per tutto il foglio, variando anche le dimensioni oppure si possono inserire i diversi design in un foglio unico e stampare.
In questo tutorial vi mostro come utilizzo parole di vari kit da stampare su un foglio A4 e procedere poi al taglio.
Aprire un nuovo documento ed impostare subito i
Crocini di registro, in modo da avere da principio chiara l'area di taglio. Potete utilizzare le impostazioni che vedete nell'immagine qui sopra o modificarle a vostro piacimento. La cosa importante è che nessuna linea di taglio sporga dall'area dei crocini.
Aprire la prima parola da inserire.
Si aprirà in una nuova scheda. Non spostate l'immagine, ci servirà per copiare poi la traccia di taglio.
Aprire anche il file della traccia.
Fare clic sul pulsante
Traccia, cerchiato nella foto qui sopra e poi su Seleziona area della traccia.
Selezionare l'area intorno alla parola, togliere la spunta dall'opzione Filtro passo alto e fare clic su Traccia.
Apparirà la traccia di taglio in rosso. Fare clic in un punto nero qualsiasi della nostra immagine e premere
Canc sulla tastiera.
Fare clic ora su un punto qualsiasi della traccia rossa per selezionare. Fare clic di nuovo ma con il tasto destro del mouse e scegliere
Duplicare. Questo passaggio serve a creare una doppia traccia dei design che vogliamo tagliare, in modo da avere la certezza di avere un taglio pulito. Potete anche saltare questo passaggio se preferite.
A questo punto spostare la seconda traccia in modo che si vada a sovrapporre perfettamente alla prima. Io consiglio di farlo con le frecce della tastiera (basta spostare a sinistra la seconda traccia) per evitare di selezionare per errore la traccia sottostante.
Tenendo premuto il tasto sinistro del mouse creare un rettangolo di selezione che contenga interamente la traccia.
Cliccare con il tasto destro. Scegliere l'opzione
Raggruppa, in modo da avere un'unica selezione con le due tracce. A questo punto premere
Ctrl + c.
Selezionare il tab in basso a sinistra relativo all'immagine caricata precedentemente e premere
Ctrl + v per incollare. La traccia di taglio apparirà perfettamente allineata.
A questo punto selezionare l'intera area, fare clic con il destro del mouse e di nuovo scegliere
Raggruppa. Premere
Ctrl + c per copiare parola e relativa traccia.
Selezionare la tab in basso a sinistra relativa al nostro foglio di lavoro con i Crocini di registro e premere
Ctrl + v per incollare.
A questo punto potete decidere la dimensione liberamente.
I file forniti possono essere disponibili in nero e a colori a seconda del kit scelto. In questo caso specifico ogni parola è presente in due varianti, una nera ed una a colori (un singolo colore per ogni parola). Potete quindi scegliere quale file stampare ed abbinare poi la rispettiva traccia che lascia un piccolo bordo bianco.
Ripetere i passaggi precedenti per ogni parola che volete inserire ricordandovi di non posizionare nulla fuori dal rettangolo dei crocini.
Si può quindi procedere alla stampa. Fare clic su File >
Stampa... e scegliere le impostazioni della vostra stampante. Io non utilizzo impostazioni particolari. Mi assicuro soltanto di mettere la qualità più alta disponibile.
La carta che utilizzo è Favini Rismaluce (170gr A4, acid free, chlorine free) e devo dire che mi trovo davvero bene.
Una volta ultimata la stampa, posizionare il foglio sul tappetino da taglio e caricarlo nella Silhouette Cameo e procedere al taglio.
La Silhouette Cameo inizierà leggendo i crocini di registro, per poi passare al taglio. Se la lettura dei crocini di registro non dovesse andare a buon fine, provate a togliere il tappetino di taglio dalla Cameo, riposizionate il foglio, controllate che non ci siano residui di carta sotto la lama e caricate nuovamente il tappetino. Potreste provare anche ad avvicinare una luce o una lampada.
Per non ripetere tutta la procedura salvate il file in formato .Studio così la prossima volta dovrete solo stampare e tagliare (ma potrete sempre variare le dimensioni delle parole a vostro piacimento). Il formato .Studio è infatti il più comodo ovviamente, ma è proibita la vendita di file in questo formato come potete leggere dalle condizioni di utilizzo del software stesso.
Per questo tutorial ho utilizzato i kit Hello Summer Words che potete trovare
qui e
qui. Ed infine ecco il risultato che ho ottenuto.
Le possibilità con questi file non finiscono qui. Potete usare le parole in nero per creare una traccia esatta della parola (in questo tutorial abbiamo usato la traccia che lascia un bordo bianco) e molto altro ancora. Ho in programma di mostrare tutti i possibili utilizzi in futuri tutorial.
Scrivetemi pure per qualsiasi domanda o dubbio!
A presto